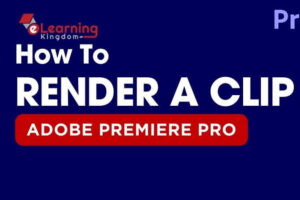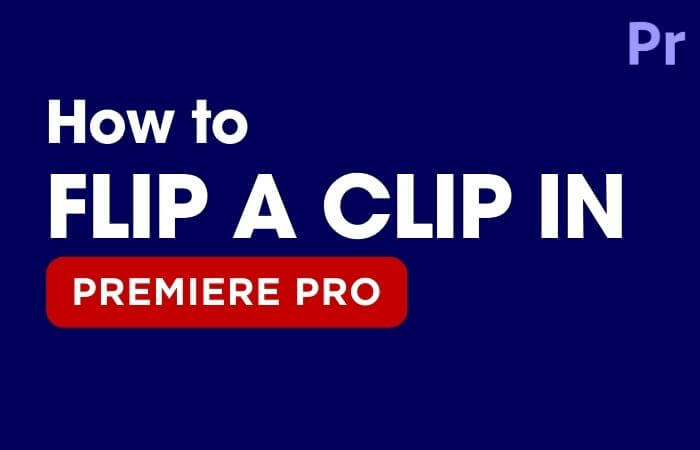
How to Flip a Clip in Premiere Pro Step by Step Guide
Introduction: Welcome to the exciting world of video editing! In today’s blog post, we’ll unravel the mysteries behind a fundamental yet powerful technique in Adobe Premiere Pro—how to flip a clip.
Whether you’re a seasoned editor or a novice taking your 1st-steps in the world of video editing. Flipping a clip can add a creative twist to your projects.
Join us as we explore the step-by-step process of flipping clips in Premiere Pro.
I. The Importance of Flipping Clips:
Flipping a clip might seem like a simple maneuver, but its impact on your video project can be profound. By flipping a clip horizontally or vertically, you can create dynamic visual effects, fix orientation issues, or even add a touch of artistic flair to your storytelling.
Let’s dive into the various scenarios where flipping a clip can be a game-changer.
II. Step-by-Step Guide how to flip a clip in premiere:
Follow these easy steps to master the art of flipping clips in Adobe Premiere Pro:
- Import Your Footage:
- Launch Premiere Pro and import the video clip you want to edit into your project.
- Drag the Clip to the Timeline:
- Drag the imported clip from the Project panel to the timeline.
- Select the Clip:
- Click on the clip to select it on the timeline.
- Access the Effects Control Panel:
- Navigate to the “Effect Controls” panel. If you can’t find it, go to “Window” > “Effect Controls” to bring it up.
- Locate the Rotation Parameter:
- Under the “Effect Controls” panel, look for the “Rotation” parameter. This is where the magic happens.
- Flip Horizontally or Vertically:
- To flip the clip horizontally, change the value of the “Rotation” parameter to 180 degrees.
- To flip the clip vertically, change the value to -180 degrees.
- Fine-Tune the Position:
- After flipping the clip, you might need to adjust its position to ensure it fits seamlessly into your project. Use the Position parameter to make any necessary tweaks.
- Preview Your Edit:
- Hit the play button to preview your flipped clip. This allows you to assess the changes & make further adjustments if needed.
III. Creative Applications of Flipping Clips:
Now that you’ve mastered the basics, let’s explore some creative ways to use the flip technique in your projects:
- Mirror Effects: Create mesmerizing mirror effects by flipping clips horizontally.
- Transition Enhancements: Use flipped clips to enhance transitions between scenes for a visually captivating experience.
- Narrative Emphasis: Strategically flip clips to draw attention to specific elements within your narrative.
IV. Troubleshooting and Tips:
Explore common challenges that may arise when flipping clips and discover helpful tips to overcome them, ensuring a smooth editing process.
V. Final Thoughts:
Congratulations! You’ve unlocked the key to a whole new realm of creative possibilities in Premiere Pro. You’re correcting an orientation mistake flipping clips is a skill that will undoubtedly elevate your editing. Experiment, have fun, and let your creativity shine!