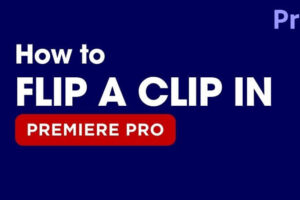How to Render a Clip in Premiere Pro Step-by-Step Guide
1. Introduction to how to render a clip in premiere pro :
In this guide, we will delve into the essential steps on how to render a clip in Premiere Pro, ensuring your final product meets the highest standards.
2. How to Render a Clip in Premiere Pro Step-by-step Guideline below:
Step 1: Open Your Premiere Pro Project
Begin by launching Adobe Premiere Pro and opening the project file containing the sequence you want to render. If you haven’t started a project yet, import your media files and create a new project to get started.
Step 2: Select the Sequence to Render
Navigate to the “Project” panel, where you’ll find a list of all your project assets. Locate the sequence you want to render and select it.
Step 3: Set Your In and Out Points
Before rendering, set the in & out points for your sequence to define the specific portion you want to export. This ensures that only the desired content is included in the final rendered clip.
Step 4: Choose the Right Export Settings
Click on “File” in the top menu, then select “Export” and choose “Media.” This will open the Export Settings window.
Here, you can fine-tune various parameters, such as format, codec, resolution, and frame rate. Select the settings that align with your project requirements.
Step 5: Configure the Output Name and Destination
Under the “Output Name” section, specify the name and location for your rendered clip. Choose a file format that suits your needs, and ensure the destination is easily accessible.
Step 6: Adjust Video and Audio Settings
Scroll down to the “Video” and “Audio” sections in the Export Settings window. Make sure your video and audio settings match the requirements of your project. You can adjust bitrate, audio channels, and other settings accordingly.
Step 7: Preview Your Export Settings
Before initiating the rendering process, use the preview window to review your export settings. This allows you to catch any potential issues before committing to the final render.
Step 8: Start the Rendering Process
Once you’re satisfied with your export settings, click on the “Export” button to start the rendering process. Premiere Pro will begin processing your sequence, and you can monitor the progress in the export window.
Step 9: Check Your Rendered Clip
After the rendering is complete, navigate to the specified destination and review your freshly rendered clip. Ensure that it meets your expectations in terms of quality and content.
Mastering the art of rendering in Adobe Premiere Pro is a crucial skill for any video editor.
Click Here to Video Tutorial
By following these step-by-step instructions, you can confidently navigate the export process, producing professional-quality clips that showcase your creative prowess.
With practice, you’ll become adept at optimizing your settings and delivering stunning final products with every project. Happy editing!